Customize Google To Improve Search Results
Google indisputedbly the best search engine that exists on the internet but there are a few ways you can personalize Google and make it even better. I have 3 best Firefox extensions without the help you can personalize Google by adding additional information relevant to your search results and remove unwanted information like ads, spam and click tracking to improve the overall experience research. Here are the top 3 Firefox extensions for the user, you can improve search results.
1. OptimizeGoogle:
OptimizeGoogle use, can get rid of text ads from Google search results, add links to about 10 other search engines, add contrast, the performance of products and more. You can even filter the search results for sites deaths (with the Wayback Machine) and click delete tracking so you can browse anonymously. Here is a list of some other useful features of this plugin.
1. Use Google Suggest (Get word suggestions as you type)
2. Add more security using https when necessary
3. Filter spammy websites, search results page
4. Option to remove Sidewiki
5. Add links to your favorite reports profit
6. More links to other news sites and search for products
If you want to install a plugin, please visit OptimizeGoogle page of the Firefox web browser and click the Download button. Once installed, you can enable or disable the editing options: Tools -> Options OptimizeGoogle.
After you customize Google to improve search results, how about adding a feature that provides a way to preview the site in the results of the research itself? Here is a Firefox extension to work miracles for us.
2. SearchPreview:
SearchPreview (formerly GooglePreview) will insert miniature Web page in the Google results page itself so you can take the guess to click on a link. Just install the plugin, Firefox and reload SearchPreview work. You can install this plugin from the link below.
Download preview search
OptimizeGoogle and overview of research done our research results faster and smarter. Now, how about you sure? Well you have another Firefox plugin to make your search results and more secure. Here we go.
3. McAfee SiteAdvisor:
This is a free browser plugin, which provides security advice to the web page of search results before you actually click on the links. After you install the SiteAdvisor plugin, you'll see a rating next to each search result that the notices suspecious / high-risk sites and to help you find safer alternatives. These estimates are derived from different tests of McAfee.
Based on the quality of links that SiteAdvisor may seem green, yellow, red or gray next to the search results. Green indicates that the connection is completely safe, yellow means there is a small risk, risk means mojor red, and gray means that the site is not yet rated. These results will guide you to web security.
How would you like to save your bookmarks in IE, Firefox, Opera and Google Chrome so you can restore if you need to reinstall your operating system or move them from one computer to another?
This message will show you how to backup and restore bookmarks in a few easy steps.
Bookmarks for favorite Web pages, you can save much time when it is almost impossible to remember a list of favorite sites and their URLs. However, it can be really frustrating when you lose all the bookmarks saved if the computer crashes. Also, if you're someone who uses multiple computers, it is difficult to copy all the saved bookmarks in one by one by hand. Then, save your favorite sites can be helpful in such situations. Here's how.
Saving a bookmark file in Internet Explorer
1. From the File menu, select Import and Export.
2. Select Export to a file and click Next.
3. On the next screen, select Favorites, click Next.
4. On the next screen again, select Favorites and click Next.
5. Now, select the item you want to save your bookmarks and click Export.
6. On the next screen, click Finish.
Now that you've saved all your bookmarks in one. HTM. You can use this file for later restore bookmarks or IE, Firefox or another browser. To import your bookmarks from a file all you need to do is goto the File menu, click Import and Export, select the Import from a file and continue with the screen instructions.Saving file Bookmarks in Firefox
1. On the Favorites menu in the top select Organize Favorites.
2. A window opens. Check the box, click Import and Backup at the top and then click Export HTML.
3. Now, choose the destination to save the bookmark file, click Save.
To restore the saved file, follow these steps-1 and stage-2 select import HTML code instead of HTML export and continue.
Saving a bookmark file in Google Chrome
1. From the Tools menu, click Bookmark Manager.
2. Arrange menu, point leader.
3. Select Export Favorites.
4. Select the location where you want to export to save the file, select Save.
To restore your bookmarks, please follow the steps-1, stage 2 and stage 3, choose Import Bookmarks instead of exporting bookmarks and continue.
Saving a bookmark file in Opera
1. On the File menu, select Import and Export.
2. Mouse over the menu to the right and select Export Bookmarks as HTML.
3. On the next screen, select the destination folder to save the menu in the text box at the top of the screen.
4. Just click on the Save button and you're done.
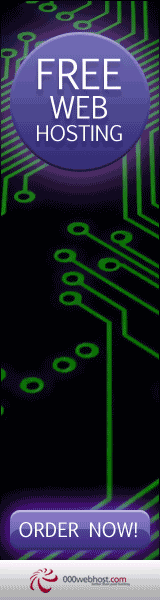



0 comments:
Post a Comment